Dit is hoe je een kinderfilter instelt in op een Android tablet of iPad

Altijd wat te doen voor de vakantie of regenachtige dag?
Speelkeuze heeft nu de ultieme doeboek collectie, met meer dan 60 pagina's aan leuke kleurplaten en educatieve puzzels.
Onmisbaar voor het veilig afgeven van je tablet aan je kind is het instellen van het kinderfilter. Om te zorgen dat je niets over het hoofd ziet, hebben wij alles wat je hierover moet weten op een rijtje gezet.
Dit artikel laat je zien:
- Wat belangrijke instellingen zijn als je je kind een tablet wil geven
- Hoe je deze op een iOS apparaat instelt
- Hoe je deze op een Android apparaat instelt
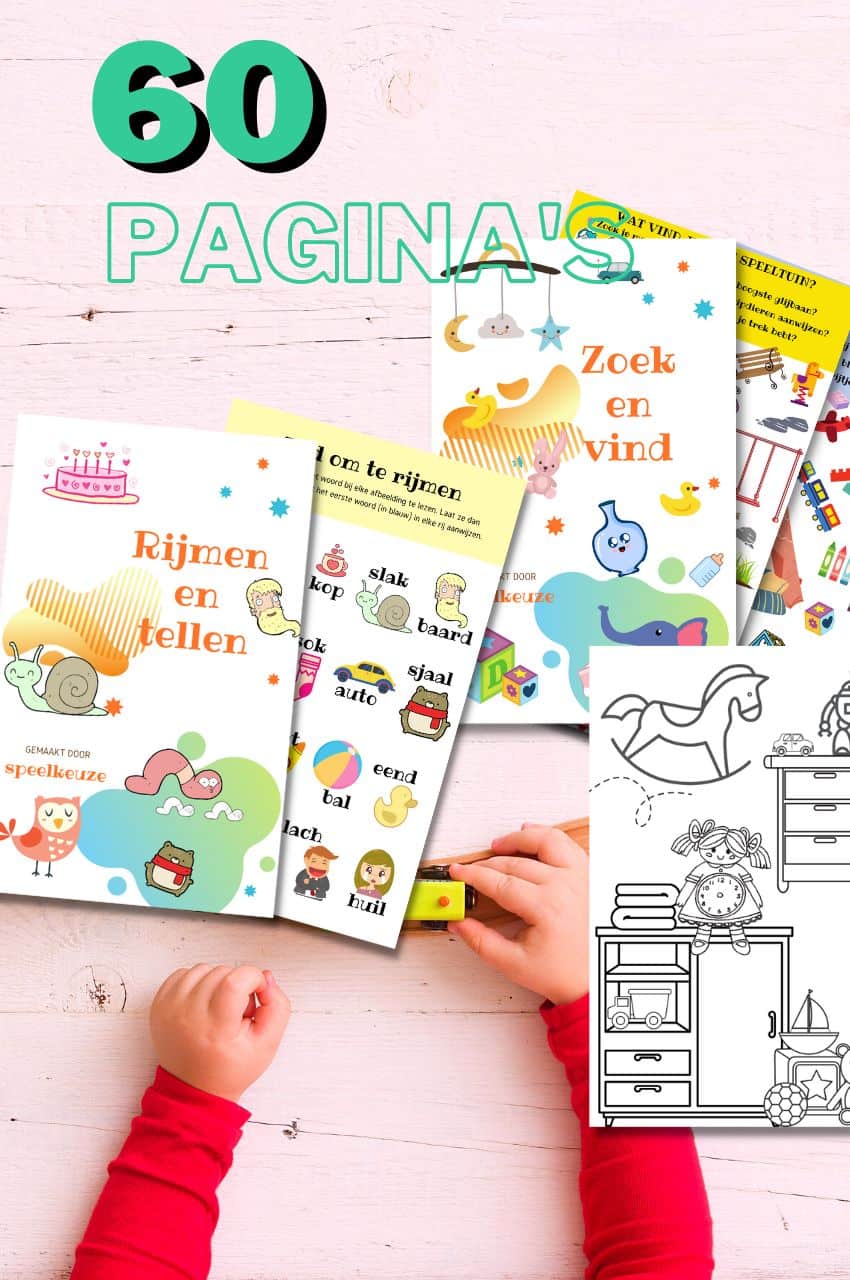
Van peuter naar kleuter doeboek collectie
Educatieve spelletjes en kleurplaten voor 3 t/m 6 jaar
Dit e-book, samen met de bijbehorende printables, zal je peuter en kleuter heel erg leuk vinden. In elke fase van de ontwikkeling kan hij of zij er lekker mee spelen, samen met mama en papa.
Koop bij Bol.comWat bespreken we in deze uitgebreide post:
- 1 Waar moet ik op letten bij het instellen van een kinderfilter?
- 2 Filter voor kind op een Apple apparaat instellen
- 3 Filter voor kind op een Android instellen
- 4 Kinderen brengen veel tijd door op tablets en smartphones
- 5 Hoe kunnen kinder internet filters je helpen?
- 6 Kinder internet filter op je tablet instellen vanaf je internet provider
- 7 Ouderlijk toezicht op Android-apparaten gebruiken
- 8 Wat als mijn kind zijn / haar eigen tablet heeft?
- 9 Beste apps voor tablet internet filters
- 10 Conclusie
Waar moet ik op letten bij het instellen van een kinderfilter?
Bij zowel iOS als Android is het van belang dat je allereerst je kind een eigen profiel geeft. Zonder eigen profiel kan je de content niet afschermen. Bij beide besturingssystemen hangt een kinderprofiel onder het profiel van de ouder. De ouder blijft zo controle houden.
Na het aanmaken van een eigen profiel voor het kind kan je overige instellingen aanpassen.
Filter voor kind op een Apple apparaat instellen
Voor kinderen kan je bij Apple een kinderfilter instellen door allereerst een account aan te maken voor je kind – een zogenaamd Apple ID. Daarna kan je “Delen met gezin” instellen en kan je kind onder zijn of haar eigen account veilig gebruik maken van de apparaten van het gezin.

Is je kind jonger dan 13 jaar, dan mag hij of zij nog geen eigen account hebben. In dat geval kan de ouder een extra account aanmaken die dan valt onder het account van de ouder.
Bij Apple kan je op verschillende manieren een Apple ID aanmaken en ook instellingen wijzigen. Je kan dit doen op een iOS apparaat (bijvoorbeeld op een iPad), via iTunes of op een Mac.
Gemakshalve richten wij ons hier op het aanmaken en instellen van een Apple ID en ouderfilter via een iOS apparaat.

Op weg naar een gezonde schermtijd
Hoe lang zitten mijn kinderen op hun scherm? Hoe kom ik dat te weten, en zelfs dan, wat is gezond? Een punt waar veel ouders mee zitten is, hoe houd ik dat nou precies bij, en hoe stel ik het in? Ontvang nu gratis de complete schermtijd gids.
Aanmaken Apple ID voor een kind via een iOS apparaat
- Ga naar ‘Instellingen’ > [je naam] > ‘Delen met gezin’ > ‘Voeg gezinslid toe’ > ‘Maak account voor kind aan’ > ‘Volgende’. Als je iOS 10.2 of lager gebruikt, ga je naar ‘Instellingen’ > ‘iCloud’ > ‘Gezin’.
- Voer de geboortedatum van het kind in en tik op ‘Volgende’.
- Lees het privacy beleid voor ouders en tik op ‘Akkoord’.
- Voer de gevraagde informatie voor je betaalmethode in en tik op ‘Volgende’. Als je geen betaalmethode hebt ingesteld, moet je er een toevoegen.
- Voer de naam van het kind in, tik op ‘Volgende’, maak de Apple ID van het kind aan ([email protected]) en tik op ‘Volgende’. Tik op ‘Maak aan’.
- Volg de instructies op het scherm om een wachtwoord in te stellen.
- Schakel ‘Vraag om te kopen’ in om te zorgen dat je kind alleen met jouw goedkeuring aankopen kan doen in iTunes, Apple Books en de App Store. Jij bent aansprakelijk voor alle kosten die voor jouw account worden gemaakt. Tik op ‘Volgende’.
- Lees de algemene voorwaarden en tik op ‘Akkoord’.
Beperkingen instellen voor jouw kind
Nu je kind een eigen Apple ID account heeft, kan je de volgende beperkingen instellen:
Toegang tot webmateriaal beperken
Zeker een belangrijk onderdeel van het kindproof maken van je tablet!
- Ga naar ‘Instellingen’ > ‘Schermtijd’.
- Tik op ‘Beperkingen voor materiaal en privacy’ en voer de toegangscode voor Schermtijd in.
- Tik op ‘Beperkingen voor materiaal’ en vervolgens op ‘Webmateriaal’.
- Kies ‘Onbeperkte toegang’, ‘Beperk expliciete websites’ of ‘Alleen toegestane websites’.
Lees hier alles over goede afspraken over schermtijd en hoe je dat in kunt stellen
Toegang tot materiaal met expliciete inhoud en bepaalde leeftijdskeuringen verhinderen
Hiermee kan je materiaal, zoals films, tv-programma’s, boeken en apps, beperken met een leeftijdskeuring. Je kunt ook bepaalde muziek, podcasts of nieuws met expliciete inhoud verbergen en verhinderen dat anderen kunnen zien waar je naar luistert.
- Ga naar ‘Instellingen’ en tik op ‘Schermtijd’.
- Tik op ‘Beperkingen voor materiaal en privacy’ en vervolgens op ‘Beperkingen voor materiaal’.
- Kies de gewenste instellingen voor elke functie of instelling onder ‘Toegestaan materiaal uit Store’.
Materiaal en privacy instellingen
- Ga naar ‘Instellingen’ en tik op ‘Schermtijd’.
- Tik op ‘Ga door’ en kies ‘Dit is mijn [apparaat]’ of ‘Dit is het [apparaat] van mijn kind.’
- Als je ouder of voogd bent en wilt verhinderen dat een ander familielid instellingen wijzigt, tik op ‘Gebruik toegangscode voor schermtijd’ om een toegangscode aan te maken. Voer vervolgens de toegangscode opnieuw in ter bevestiging.
- Als je Schermtijd op het apparaat van je kind instelt, volg de aanwijzingen totdat je ‘Toegangscode voor ouders’ hebt bereikt. Voer hier een toegangscode in. Voer de toegangscode opnieuw in ter bevestiging.
- Tik op ‘Beperkingen voor materiaal en privacy’. Voer de toegangscode in als hierom wordt gevraagd en schakel ‘Materiaal en privacy’ in.
Aankopen bij iTunes store en App store verhinderen
- Ga naar ‘Instellingen’ en tik op ‘Schermtijd’.
- Tik op ‘Beperkingen voor materiaal en privacy’. Voer de toegangscode in als daarom wordt gevraagd.
- Tik op ‘iTunes Store en App Store’.
- Kies een optie en stel deze in op ‘Sta niet toe’.
Ingebouwde apps en functies toestaan (hiermee kan je bepaalde apps verbergen)
- Ga naar ‘Instellingen’ > ‘Schermtijd’.
- Tik op ‘Beperkingen voor materiaal en privacy’.
- Voer de toegangscode voor ‘Schermtijd’ in.
- Tik op ‘Toegestane apps’.
- Selecteer de apps die je wil toestaan.
Zoeken met Siri op het web beperken
- Ga naar ‘Instellingen’ en tik op ‘Schermtijd’.
- Tik op ‘Beperkingen voor materiaal en privacy’ en vervolgens op ‘Beperkingen voor materiaal’.
- Scrol omlaag naar ‘Siri’ en kies de gewenste instellingen.
Functies van Game Center beperken
- Ga naar ‘Instellingen’ en tik op ‘Schermtijd’.
- Tik op ‘Beperkingen voor materiaal en privacy’ en vervolgens op ‘Beperkingen voor materiaal’.
- Scrol omlaag naar ‘Game Center’ en kies de gewenste instellingen.
Wijziging van privacy-instellingen toestaan
- Ga naar ‘Instellingen’ en tik op ‘Schermtijd’.
- Tik op ‘Beperkingen voor materiaal en privacy’. Voer je toegangscode in als daarom wordt gevraagd.
- Tik op ‘Privacy’ en kies vervolgens de instellingen die je wil beperken.
Wijziging van andere functies en instellingen toestaan
- Ga naar ‘Instellingen’ en tik op ‘Schermtijd’.
- Tik op ‘Beperkingen voor materiaal en privacy’. Voer je toegangscode in als daarom wordt gevraagd.
- Selecteer onder ‘Sta wijzigingen toe’ de functies of instellingen die wel of niet gewijzigd mogen worden en kies ‘Sta toe’ of ‘Sta niet toe’.
Standaard staat “Vraag om te kopen” ingeschakeld bij accounts van kinderen onder de 13 jaar. Hier kan je nog meer lezen over het instellen van iOS apparaten.
Filter voor kind op een Android instellen
Via Google Play kan je de apps voor Android downloaden en beheren. Het is dan ook Google Play waar je moet zijn als je de kinderinstellingen wil beheren.
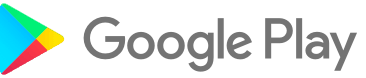
Een Google-account van een kind wordt beheerd met Family Link. Om dit te kunnen beheren moet je eerst een account aanmaken voor je kind.
Aanmaken Google account voor je kind op een Android apparaat
Voordat je een account aanmaakt, moet je een keuze maken uit één van de volgende vier opties:
1. Op een nieuw apparaat met Android 5.1+ en is je kind jonger dan 13 jaar
Volg dan deze stappen:
- Schakel het nieuwe apparaat in en volg de instructies op het scherm om het apparaat in te stellen.
- Tik op Nieuw account maken wanneer je wordt gevraagd om in te loggen met je Google-account. Zie je ‘Nieuw account maken’ niet, tik dan eerst op Meer opties.
- Voer naam, geboortedatum, geslacht, e-mailadres en wachtwoord van je kind in.
- Volg de instructies om in te loggen met je eigen Google-account, ouderlijke toestemming te geven en de instellingen voor je kind te kiezen.
2. Op een apparaat dat al is ingesteld met Android 5.1+ en is je kind jonger dan 13 jaar
Volg dan deze stappen:
- Verwijder alle bestaande accounts op het apparaat.
- Verwijder alle apps, foto’s of andere gegevens van het apparaat waarvan je niet wilt dat je kind er toegang toe heeft.
- Voer de stappen uit om een nieuw account aan het apparaat toe te voegen.
- Tik op Nieuw account maken wanneer je wordt gevraagd om in te loggen met je Google-account. Zie je ‘Nieuw account maken’ niet, tik dan eerst op Meer opties.
- Voer naam, geboortedatum, geslacht, e-mailadres en wachtwoord van je kind in.
- Volg de instructies om in te loggen met je eigen Google-account, ouderlijke toestemming te geven en de instellingen voor je kind te kiezen.
3. Via de Family Link app
Volg dan deze stappen:
- Open de Family Link-app Family Link. Heb je de Family Link-app nog niet, ga dan naar de pagina Instellen van Family Link om de app te downloaden.
- Tik rechtsboven op Maken +.
- Volg de instructies op het scherm om het account te maken.
- Wanneer je klaar bent, wordt er een bevestiging op het scherm weergegeven.
4. Op een ander apparaat of computer
Volg dan deze stappen:
- Ga naar de pagina waarop je een Google-account kunt maken.
- Volg de instructies op het scherm om het account voor je kind te maken. Je geeft gegevens op zoals de naam van je kind, het gewenste e-mailadres en de geboortedatum van je kind.
- Log in met je eigen Google-account en kies een manier om ouderlijke toestemming te geven voor het account van je kind.
- Wanneer je het account hebt gemaakt, wordt er een bevestiging op het scherm weergegeven.
Nu je kind een eigen Google account heeft, kan je de volgende beperkingen instellen
- Open de Family Link-app Family Link.
- Selecteer de naam van je kind.
- Ga naar de kaart Instellingen en tik op Instellingen beheren en dan Toezichtopties op Google Play.
- Tik op het type content dat je wilt filteren.
- Kies hoe je wilt filteren of de toegang wilt beperken. Je hebt nu toezicht op:
- Apps en games
- Films
- TV
- Boeken
- Muziek
Voor het zoeken naar apps, games, films, boeken en muziek met de juiste content
Open de Play Store app en selecteer voor:
- games > selecteer Gezin
- films > selecteer Gezin
- boeken > selecteer Kinderboeken
- Muziek > Genres > Kindermuziek
Nu de technologie gestroomlijnd wordt, is er veel discussie over wat de juiste leeftijd is om je kinderen hun tablets en smartphones te laten gebruiken.
Een tablet kan kinderen urenlang bezig houden en vermaken.
Als ouder wil je echter hun activiteiten beheren zodat ze geen onbedoelde online aankopen doen of toegang krijgen tot ongepaste inhoud.
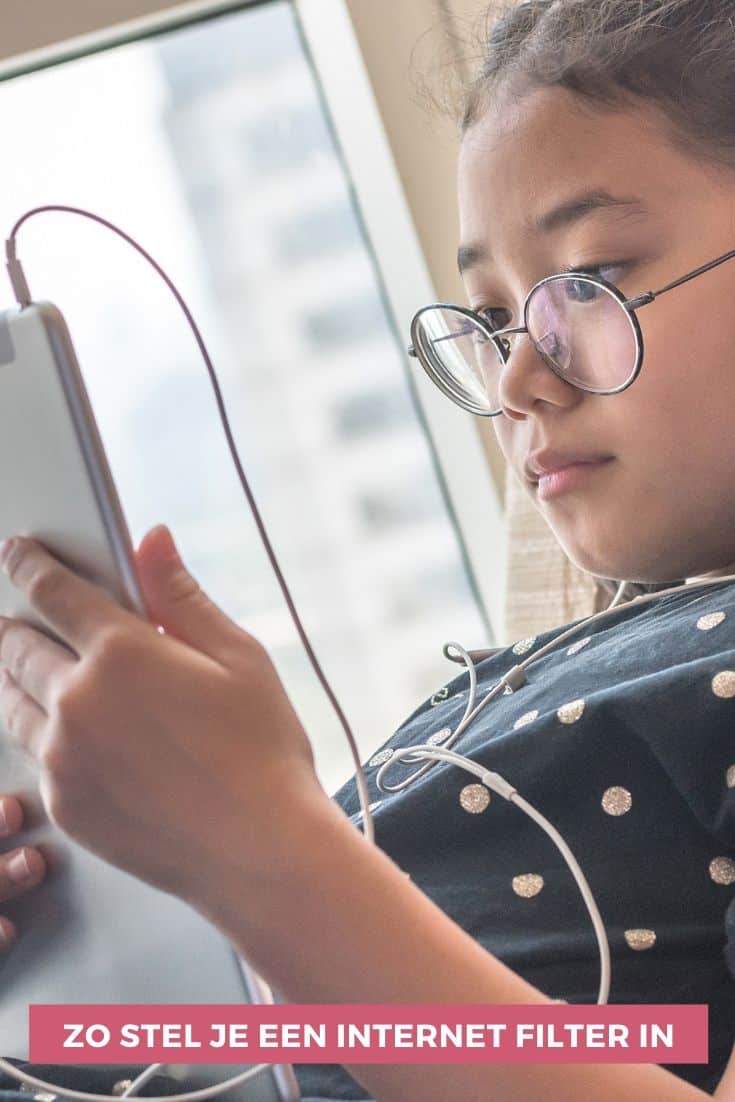
Als je de meeste huizen met kinderen bezoekt, zul je verrast zijn om te zien dat deze kinderen hun eten niet eten totdat ze hun smartphone of tablet mogen gebruiken.
Dit is een lastige situatie voor de meeste ouders, omdat ze de onschuld van hun kinderen niet willen ruïneren met beledigende, volwassen of gewelddadige inhoud.
Het beperken van de toegang tot deze inhoud kan op verschillende manieren worden gedaan:
- internet filteren bij je internetprovider
- filtering van toegang met een apart kinderaccount op de familietablet
- apps en internettoegang op hun eigen tablet uitschakelen
- installeer een specifiek ontworpen app voor meer controle
Technologie is zowel een zegen als vloek voor kinderen. Als ze de juiste toegang krijgen, kunnen je kinderen veel leren vanaf een zeer jonge leeftijd.
Als ze het echter verkeerd gebruiken of als je hen toestaat het te misbruiken, kunnen ze er echter ook veel verkeerde dingen van oppakken.
Dat gezegd hebbende, is het belangrijk dat je ouderlijk toezicht of internetfilters voor kinderen op jouw tablet en smartphone in het belang van je kinderen activeert.
Hier is bijvoorbeeld een van mijn favoriete apps Family time waarin wordt uitgelegd wat er kan worden gedaan om kinderen hun ruimte te geven, terwijl ze tegelijkertijd hun activiteit kunnen beperken en volgen:
In dit bericht zullen we het hebben over het instellen van ouderlijk toezicht op Android–tablets, enkele van de beste kinderfilter-apps voor kinderen die beschikbaar zijn, waarom dit nodig is, en meer. Dus blijf lezen.
Kinderen brengen veel tijd door op tablets en smartphones
Een onderzoek uit 2014 toont aan dat 40% van de kinderen een tablet begon te gebruiken zelfs voordat ze nauwelijks konden praten.
Gemiddeld kan een kind 4-7 uur per dag consumeren met behulp van een tablet.
Hoewel dit voor velen misschien geen probleem lijkt, worden de langdurige effecten duidelijk.
In het tijdperk waarin ze meer moeten ontdekken, vrienden maken, buiten spelen, raken ze geobsedeerd door het bekijken van YouTube-video’s, het spelen van videogames en het binge-watching van Netflix.
Dit benadrukt in belangrijke mate het feit dat ze steeds meer los raken van de echte wereld en de realiteit.
Wat nog erger is, is dat de domino-effecten van het gebruik van smartphones of tablets gevaarlijker zijn dan de tablets zelf.
Soms wil je ook gewoon weer eens oerhollandse activiteiten doen. Veel ouders hebben het onlangs weer gehad over de goede oude legpuzzel waar ik hier weer over geschreven heb.
Een perfecte stimulering van de hersenen in jonge kinderen.
Een gebrek aan lichaamsbeweging heeft bijvoorbeeld geresulteerd in obesitas bij kinderen, wat een recordhoogte heeft. Bovendien worden kinderen het slachtoffer van cyberpesten op sociale media.
Dit ontwikkelt symptomen van angst en depressie bij hen op zeer jonge leeftijd. En helaas is het aantal zelfmoorden dat hiermee verband houdt zeker hoog.
Omdat kinderen zich in een ontwikkelingsfase bevinden, hebben ze gezonde cognitieve functies nodig. Het menselijk brein, in zijn ontluikende stadium, hunkert naar oefening, frisse lucht en verbinding met de natuur om gezond te blijven.
Overmatig gebruik van tablet maakt de hersenen erger. Dit kan van invloed zijn op het vermogen van kinderen om goed met anderen om te gaan, een goede nachtrust te krijgen of goed te presteren op school.
Bill Gates zei ooit dat de ideale leeftijd voor kinderen om smartphones of tablets te hebben na 14 is, en dat is pas op de middelbare school. Hoewel dit een beetje onmogelijk lijkt, kan het uiterst voordelig zijn.
Wel, we weten dat dit niet gaat gebeuren. Je kunt je kinderen niet beperken om de gadgets te gebruiken. Maar je kunt ze zeker gematigd de gadgets laten gebruiken. Het draait allemaal om het vinden van de juiste balans.
Lees ook: dit zijn de kindertablets met de beste ouderlijke instellingen beoordeeld
Hoe kunnen kinder internet filters je helpen?
Elk digitaal apparaat, of het nu een smartphone of tablet is, wordt geleverd met een vorm van ouderlijk toezicht.
Ouderlijk toezicht is niets anders dan functies en instellingen die je kunnen helpen de bewerkingen en functies van het mobiele apparaat te personaliseren, zodat jouw kinderen de juiste balans kunnen vinden.
Het omvat het bewaken van de gebruikstijd van het scherm van je kinderen, het blokkeren van toegang tot bepaalde apps, het instellen van internetfilters zodat jouw kind geen toegang heeft tot ongepaste online inhoud, zoals pornografische sites en gewelddadige inhoud, en ook om te voorkomen dat ze gevoelige informatie weggeven op sociale mediaplatforms en andere websites.
Het gebruik van de functies voor ouderlijk toezicht zorgt ervoor dat jouw kinderen kunnen genieten van een gezond, veilig en gebalanceerd leven, waarbij technologie kan worden gebruikt als educatieve en entertainmentmedia.
Wat kunnen kinderbeveiligingen doen?
Er is een reeks ouderlijk toezicht beschikbaar voor slimme apparaten.
Ze worden meestal aangeboden door onder andere de besturingssystemen, internetproviders, gameconsoles, zoekmachines, sociale netwerken en externe app-providers.
Ouderlijk toezicht biedt verschillende functionaliteiten en functies, afhankelijk van de provider. Deze kunnen omvatten:
- Inhoud beheren waar kinderen online naar kunnen zoeken
- Voorkom dat kinderen specifieke programma’s gebruiken
- Games blokkeren / besturen waartoe je kind toegang heeft
- Specifieke tijdslimieten instellen voor het gebruik van je kinderen
Kinder internet filter op je tablet instellen vanaf je internet provider
Een van de gemakkelijkste manieren om te beheren en te regelen waartoe je kinderen via de tablet toegang hebben, is om internetfilters in te stellen via jouw internetprovider.
De meeste internetproviders bieden deze service gratis aan. Je kunt de website van je ISP raadplegen voor meer informatie. Het is belangrijk dat je deze wijziging ook aanbrengt in je wifi-instellingen.
Ouderlijk toezicht op Android-apparaten gebruiken
In dit gedeelte bespreken we hoe je gebruikersprofielen voor kinderen kunt maken en ouderlijk toezicht op jouw tablet kunt instellen.
Stel een pin in
Je moet de schermvergrendeling op je tablet activeren, ongeacht of je ouderlijk toezicht gebruikt.
Een pin instellen:
- Zoek het pictogram Instellingen vanuit het startscherm (je kunt het ook vinden in de meldingenbalk)
- Kies Beveiliging en schermvergrendeling in het menu Instellingen
Zodra je deze sectie opent, vind je een overvloed aan beveiligingsopties. Afhankelijk van wat jouw tablet ondersteunt, kun je een pincode, patroon, wachtwoord, Touch Lock of zelfs Face ID instellen.
Gebruikersaccount in Android toevoegen
Je kunt meerdere gebruikers op je tablet maken op basis van gebruikersactiviteiten. Je wilt echter jezelf instellen als de primaire gebruiker en Beperkte accounts instellen voor je kinderen.
Let op: we gebruiken een tablet met Android-versie 9. Het proces moet echter grotendeels hetzelfde zijn, het maakt niet uit welke Android-versie je gebruikt.
- Zoek het pictogram Instellingen vanuit het startscherm (je kunt het ook vinden in de meldingenbalk)
- Kies Systeem in het menu Instellingen
- In het menu Systeem moet je de optie Meerdere gebruikers selecteren
- Van daaruit kun je het tabblad Gebruiker toevoegen kiezen. Je kunt meerdere gebruikers maken en elke gebruiker heeft zijn eigen ruimte, die hij kan aanpassen met achtergronden, apps, enzovoort.
Gebruikers kunnen ook instellingen zoals Wi-Fi aanpassen. Services en toegankelijkheidsinstellingen kunnen echter niet worden overgedragen aan de gebruiker
Nadat je een nieuwe gebruiker hebt gemaakt, zie je een lijst met beschikbare functies en apps op de tablet, zoals Games, Browser, Locatie-instellingen, enz.
Je moet voor deze instellingen handmatig Aan en Uit selecteren. Met de instellingen die je Uitschakelt, hebben je kinderen geen toegang tot die functies.
Filter de inhoud op Google play
Je kunt de Google-interface gebruiken om de inhoud op jouw Android-apparaat uit te filteren.
- Navigeer in het beginscherm naar het Google Play-pictogram
- Zodra je je in Google Play bevindt, tik je in de linkerbovenhoek van je scherm op het vervolgkeuzemenu
- Selecteer Instellingen in het menu
- Onder het menu Instellingen vind je een submenu met de naam Gebruikersbesturing. In Gebruikersinstellingen moet je de opties voor ouderlijk toezicht selecteren
- Zodra je op de opties voor ouderlijk toezicht tikt, wordt je gevraagd een pincode te maken voor de controle-instellingen
- Nadat je jouw pincode voor instellingen voor ouderlijk toezicht hebt gemaakt, zie je vijf verschillende app-categorieën Boeken en Muziek, TV, Films, Apps & Games
Onder elke app-categorie kun je het volwassenheidsniveau van elk app-type instellen. Zodra je dat doet, tik je rechtsonder op Opslaan om jouw ouderinstellingen in elke app-categorie te activeren
Wat als mijn kind zijn / haar eigen tablet heeft?
Als je kind nu zijn / haar eigen tablet heeft, kun je apps rechtstreeks op het apparaat uitschakelen.
- Ga vanuit je Startscherm naar Instellingen en open vervolgens Apps en meldingen
- Je ziet een lijst met apps die op het apparaat zijn geïnstalleerd
- Je kunt op de app tikken die je wilt verwijderen
- Dat is het! Je hebt met succes internetfilters voor kinderen ingesteld op het tablet.
Je moet jezelf echter niet beperken met alleen deze benaderingen.
Lees ook: de gezinsvriendelijke kindermodus van Samsung beoordeeld
Beste apps voor tablet internet filters
Er zijn apps voor ouderlijk toezicht beschikbaar voor Android-apparaten, die je kunt gebruiken. Enkele van de beste zijn hieronder op de shortlist:
Family time – gratis

Met FamilyTime kun je precies personaliseren tot welke inhoud jouw kinderen toegang hebben. Je kunt de locatie volgen, tijdslimieten instellen en ook bedtijden en huiswerk instellen. Je krijgt ook meldingen wanneer de tablet een specifiek gebied binnenkomt of verlaat.
Qustodio – gratis
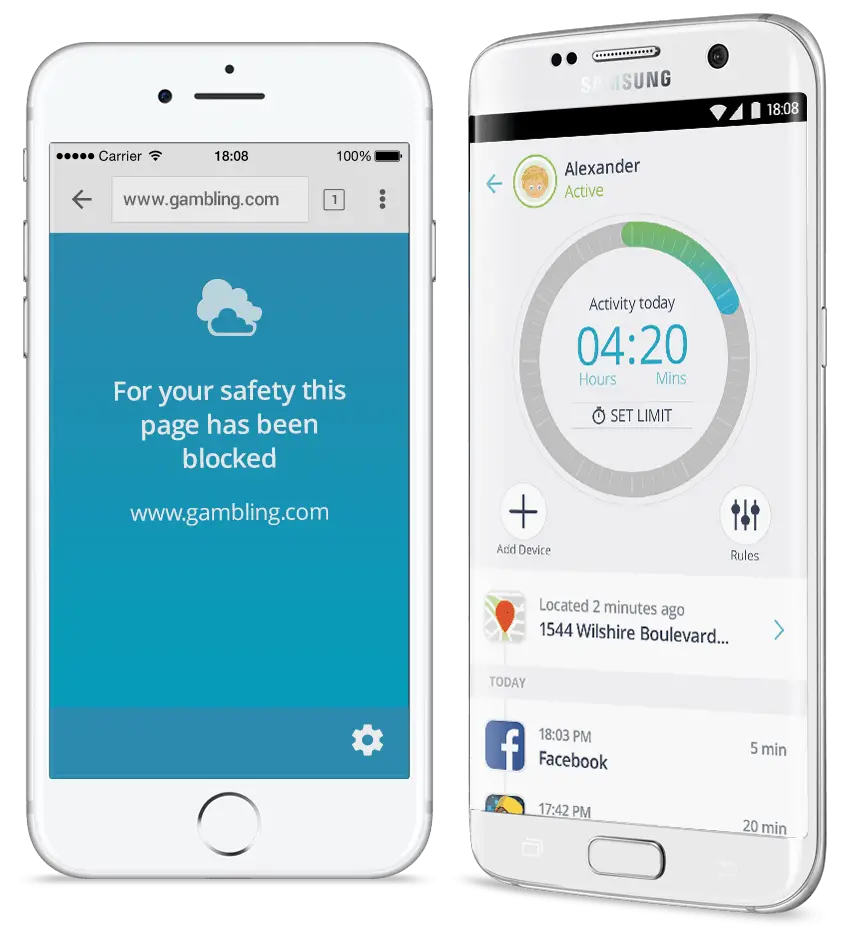
Met Qustodio kunnen ouders alle recente mobiele activiteiten van hun kinderen bijhouden, inclusief de tijd die wordt besteed aan specifieke apps, de browser, enz. Je kunt ongepaste sites filteren, tekst volgen en block elke app of game.
Ourpact – gratis
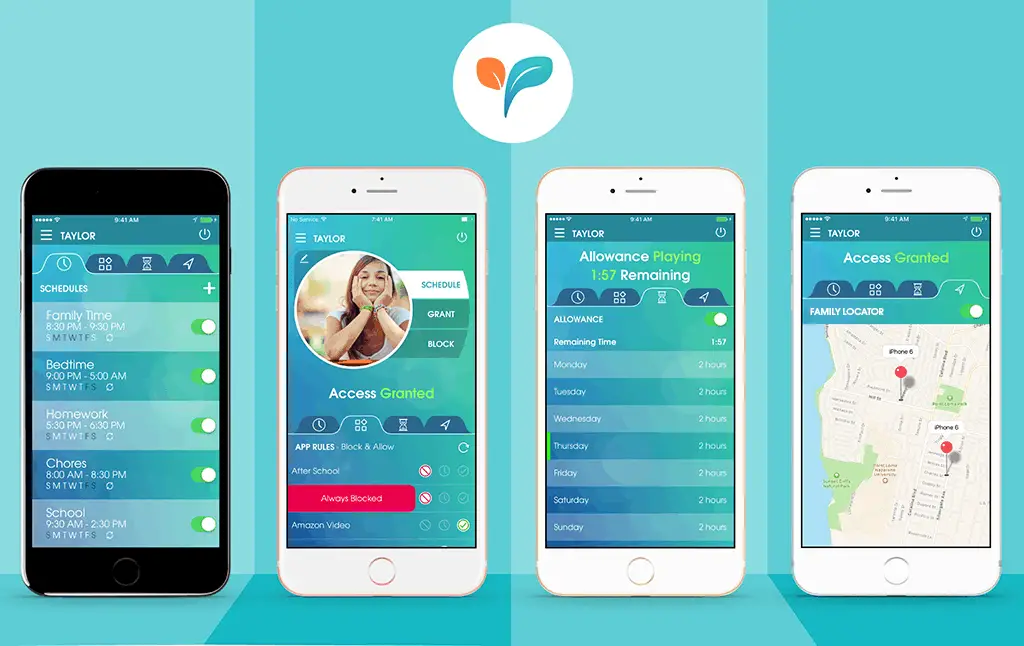
OurPact is een geavanceerde versie van de apps voor ouderlijk toezicht. Met deze app kun je internettoegang, apps, berichten blokkeren en zelfs de schermtijd plannen. Je kunt geofences instellen en je kind volgen.
Conclusie
Het beperken van het internetgebruik van je kinderen is de noodzaak van het uur, en als er niets wordt gedaan in dat opzicht, zul je hun toekomst kunnen beschadigen.
Het is goed dat kinderen vanaf zeer jonge leeftijd worden blootgesteld aan de nieuwste technologie; het kan ook een slechte invloed op hen hebben.
Daarom is het belangrijk dat elke ouder de nodige maatregelen neemt om je kinderen een evenwichtig leven te geven.
Lees ook: dit zijn de beste kindvriendelijke tablets met wifi die je nu kunt kopen
Hier kan je nog meer lezen over het instellen van Android apparaten.
Bekijk ook deze Android spelletjes zonder wifi zodat ze op vakantie wat te doen hebben

Altijd wat te doen voor de vakantie of regenachtige dag?
Speelkeuze heeft nu de ultieme doeboek collectie, met meer dan 60 pagina's aan leuke kleurplaten en educatieve puzzels.
Joost Nusselder, de oprichter van speelkeuze.nl is een content marketer, vader en houdt van het uitproberen van nieuw speelgoed. Hij kwam als kind al in aanraking met alles rondom spellen toen zijn moeder de Tinnen Soldaat begon in Ede. Nu maakt hij samen met zijn team hulpvaardige blog artikelen om trouwe lezers te helpen bij leuke speel ideetjes.