Je eigen Android tablet kindvriendelijk maken: Simpel in 6 stappen

Altijd wat te doen voor de vakantie of regenachtige dag?
Speelkeuze heeft nu de ultieme doeboek collectie, met meer dan 60 pagina's aan leuke kleurplaten en educatieve puzzels.
Terwijl televisie al lang sceptisch wordt bekeken door opvoedkundigen, die niet meer dan twee uur schermtijd voor kinderen aanbeveelt, kan het interactieve karakter van onze smartphones en tablets onze kinderen daadwerkelijk helpen om te leren, mits ze op de juiste manier worden gebruikt.
Maar als je je kind schermtijd wilt geven op je tablet, dan heb je de juiste kindvriendelijke instellingen nodig om te zorgen dat ze veilig kunnen spelen én leren.
Wanneer je niet een speciale kindertablet aan wilt schaffen, of een uitgeklede versie voor peuters wilt kopen, dan is er altijd nog de optie om je eigen Android tablet om te toveren tot ware kindvriendelijke leertablet.
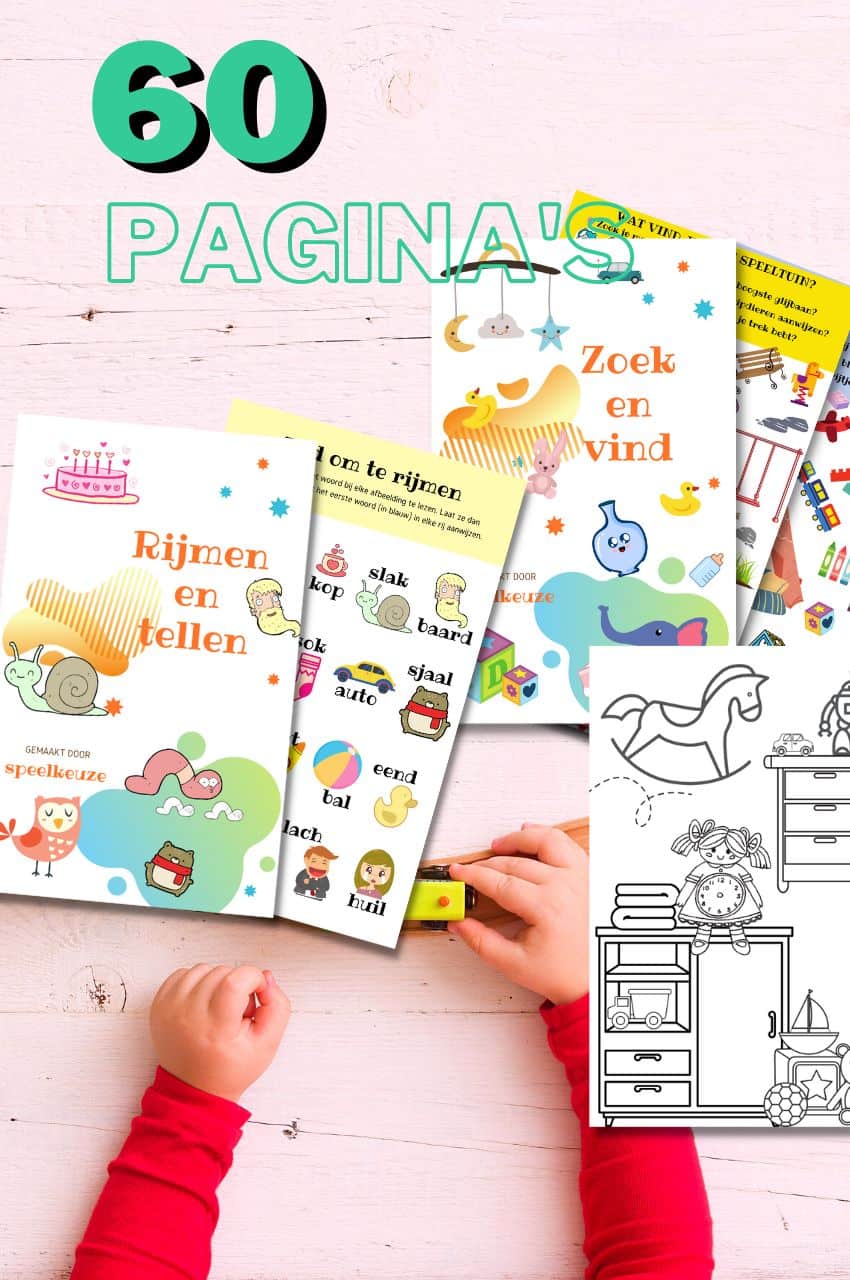
Van peuter naar kleuter doeboek collectie
Educatieve spelletjes en kleurplaten voor 3 t/m 6 jaar
Dit e-book, samen met de bijbehorende printables, zal je peuter en kleuter heel erg leuk vinden. In elke fase van de ontwikkeling kan hij of zij er lekker mee spelen, samen met mama en papa.
Koop bij Bol.comWat bespreken we in deze uitgebreide post:
Hoe maak ik een kindvriendelijke tablet van mijn Android tablet?
Hier zijn een paar eenvoudige stappen om van je Android tablet een kindertablet te maken:
Zet een slot op je smartphone of tablet
De eerste stap om jouw eigen Android–tablet kindvriendelijk te maken, is eigenlijk om het kindonvriendelijk maken.
Zet er een PIN- of wachtwoordvergrendeling op om ervoor te zorgen dat nieuwsgierige ogen en nieuwsgierige vingers eerst toestemming moeten vragen om het te kunnen gebruiken.
Om een slot in te stellen:
- Ga eerst naar de Android-app Instellingen.
- Scrol omlaag om te tikken op Beveiliging en vervolgens Schermvergrendeling.
- Je hebt verschillende opties om je apparaat te vergrendelen, maar PIN (een 4-digitale toegangscode) en wachtwoord (een alfanumeriek wachtwoord van maximaal zestien tekens) zijn de twee veiligste keuzes.
- Je wordt gevraagd om de pincode of het wachtwoord tweemaal in te voeren om typefouten te voorkomen.
- Nadat je de schermvergrendeling hebt geactiveerd, wordt je gevraagd de pincode in te voeren wanneer je het apparaat activeert of probeert grote wijzigingen aan te brengen, zoals het wijzigen van het wachtwoord.
Maak een nieuwe gebruiker aan op je Android Tablet
De volgende stap naar het kindvriendelijk maken van je smartphone of tablet is om een aparte gebruiker aan te maken voor ze. Stel daarom een gebruikersaccount in voor kinderen, óf een aparte voor elk van je kinderen.
Als je kinderen van verschillende leeftijden hebt, kun je meestal het beste specifieke profielen instellen voor elk van hen die je met instellingen geschikt kunt maken voor die specifieke leeftijd.
Om een nieuwe kindvriendelijke gebruiker aan te maken:
- Open instellingen.
- Blader naar beneden en tik op Gebruikers.
- Kies Gebruiker of profiel toevoegen.
- Wanneer het dialoogvenster verschijnt, tikt je op “Beperkt profiel” om een nieuwe gebruiker te maken die beperkte toegang tot het apparaat heeft.
- Deze procedure brengt je naar een speciaal scherm waar je toegang tot bepaalde apps op het apparaat kunt toestaan of niet. Standaard zal Android de toegang tot bijna alles blokkeren, inclusief de Chrome-browser en de mogelijkheid om op internet te zoeken via de Google-app.
- Je moet doorgaan en de toegang inschakelen tot elke afzonderlijke app of game waarvan je wilt dat jouw kinderen ze mogen gebruiken.
Verschillende opties ondersteunen een tandwielpictogram links van de aan / uit-schakelaar waarmee je de inhoud kunt aanpassen aan je kind, meestal via instellingen op basis van leeftijd.
In Google Films en tv kun je de toegang beperken tot iets dat hoger is dan een van de standaardbeoordelingen. Je kunt bijvoorbeeld de toegang tot alleen PG-13 en TV-13 en lager beperken. Geef een beperking op voor zowel films als televisie. Je wilt ook zeker weten dat de optie ‘Niet-geclassificeerde inhoud toestaan’ is uitgeschakeld.
Je kunt op elk gewenst moment terugkeren naar deze instellingen door de app Instellingen te openen, naar Gebruikers te gaan en op het tandwielpictogram naast het nieuwe gebruikersprofiel te tikken. Dus als je een paar nieuwe apps of games voor je kind downloadt, kun je ze toegang verlenen.

Op weg naar een gezonde schermtijd
Hoe lang zitten mijn kinderen op hun scherm? Hoe kom ik dat te weten, en zelfs dan, wat is gezond? Een punt waar veel ouders mee zitten is, hoe houd ik dat nou precies bij, en hoe stel ik het in? Ontvang nu gratis de complete schermtijd gids.
Beperkingen instellen in Google Play
Je kunt er ook voor kiezen om eenvoudig downloads van de Google Play Store te beperken. Deze instelling is een geweldige manier om een Android–tablet of -smartphone van een van de ouders kindvriendelijk te maken en te beveiligen voor aankopen.
De beperkingen in de Google Play Store gelden zowel voor films, muziek en boeken als voor apps.
Op deze manier kun je beperkingen instellen in Google Play:
- Start eerst de Google Play-app.
- Open in de app het menu door met je vinger van de linkerrand van het scherm naar het midden van het scherm te gaan om het Google Play-menu te openen.
- Kies in het menu Instellingen en tik vervolgens op Ouderlijk toezicht.
- Schakel Ouderlijk toezicht in door een wachtwoord van vier cijfers in te voeren.
- Nadat Ouderlijk toezicht is ingeschakeld, ga je naar elk gedeelte om beperkingen in te schakelen. Voor boeken en muziek is de enige optie om inhoud voor volwassenen te beperken. Apps, games, films en tv gebruiken de gestandaardiseerde leeftijdsbeperkingen.
- Deze beperkingen zijn alleen van toepassing op apps die beschikbaar zijn in de Google Play Store. Als je al een app op het apparaat hebt geïnstalleerd, zullen deze instellingen de toegang ertoe niet beperken.
De beste apps om je Android-tablet kindvriendelijk te maken
Hoewel het instellen van een nieuwe gebruiker een geweldige manier is om je apparaat kindveilig te maken, zijn er een paar apps die ook de slag kunnen slaan.
Deze apps helpen bij het beperken van de apps die je kind heeft, kunnen hun tijd op het apparaat beperken en kunnen zelfs websites beperken.
- Applock. Hiermee kun je bijna alles op je telefoon of tablet vergrendelen, inclusief telefoontjes. Je kunt individuele apps, foto’s, Google Play, enz. vergrendelen.
- Kids place parental control. Applock is geweldig als je een ouder kind uit een van je gevoelige apps wilt houden, maar als je een peuter, pre-kleuter of kleuter hebt, is Kids Place een betere optie. Je kunt het scherm beperken tot alleen apps die ze mogen openen of zelfs inhoud vergrendelen in een app.
- Screen time parental control. Als je voornamelijk geïnteresseerd bent in het beperken van de tijd die je kind op het apparaat zit, is Schermtijd Ouderlijk Toezicht de app die moet worden gedownload.
- McAfee Safe Family. De Safe Family van McAfee is een geweldige alles-in-één-optie die veel van de functies bevat die worden gevonden in de andere apps en geweldige dingen zoals het beperken van websites. Het is niet zo goed als Applock of KidsPlace, maar als je wilt dat één enkele app al je childproofing doet, is dit een goede keuze.
Een kindvriendelijk Android-apparaat opzetten
Wees betrokken bij het digitale leven van jouw kind.
Terwijl het overhandigen van je telefoon of tablet aan een kind een moment van rust kan bieden terwijl ze worden afgeleid door een game of video, is er veel meer aan de ervaringen die kinderen kunnen hebben in Android.
Het kiezen van het juiste apparaat om van te genieten is echter slechts een deel van het proces. Android is voornamelijk bedoeld voor volwassenen, dus er is een beetje installatie nodig om je gemiddelde smartphone of tablet kindvriendelijk te maken.
Hier zijn nog een aantal tips om jouw kind veilig te houden binnen Android.
Een nieuw Android account maken met Family Link
Vroeger moest je door hoepels springen en eigenlijk een soort liegen tegen Google over de leeftijd van je kind als je wilde dat iemand jonger dan 13 jaar een eigen Google-account had, maar tegenwoordig hebben we Family Link.
Via deze app kun je een kindgericht account voor je kind maken met veel beveiligingen en functies voor ouders om in de gaten te houden hoe gadgets worden gebruikt.
Stap een voor kinderen die hun eigen Android-telefoon of –tablet hebben, is het hebben van een Family Link-account, dat je maakt door de Family Link-app op je tablet te installeren.
Family Link-accounts zijn anders dan normale Google-accounts. Je maakt ze vanuit een app op je telefoon en vervolgens leidt de Family Link-app je door het instellen van dat account op de telefoon of tablet die je wilt dat jouw kind gebruikt.
Wanneer je je aanmeldt bij dit account, kun je met Family Link kiezen tot welke apps jouw kind toegang heeft en kun je een service instellen die je vertelt welke apps je kind het meest gebruikt tijdens de week.
Als je ervoor kiest om het toe te staan, heeft dit Family Link-account toegang tot alle standaard Google-apps en -services. Je kunt Gmail, messenger, Chrome, Google Drive en meer instellen.
Hier is veel flexibiliteit, maar het kan tot 25 minuten duren voordat het account is gemaakt, zodat het apparaat van jouw kind volledig is afgestemd op je behoeften.
Family Link gebruiken om grenzen te stellen en je kind veilig te houden
Nu je een apparaat hebt ingesteld met hun account, kun je jouw telefoon of tablet gaan gebruiken om activiteiten te controleren en beperkingen toe te passen naar eigen goeddunken. Dit bevat:
- Schermtijdlimieten instellen
- Safe Search-besturingselementen
- Toestemmingen waartoe apps toegang hebben
- Activiteiten waartoe dit account toegang heeft
- Wachtwoordbeheer
- Besturingselementen downloaden en kopen in Google Play
Toegang tot deze bedieningselementen is eenvoudig. Open de Family Link-app, selecteer het kind waarvan je de instellingen wilt bewerken en selecteer Instellingen beheren boven aan de app.
Vanaf hier heb je toegang tot bedieningselementen en filters die je kunt aanpassen. Je kunt een lijst maken van websites waartoe je kinderen geen toegang hebben, filters instellen voor de resultaten die Google Zoeken mag aanbieden, leeftijdslimieten instellen voor apps en films die je kind kan bekijken via Google Play en zelfs de locatie inschakelen tracking.
Misschien wel het belangrijkste kenmerk is tijdbesturing. Deze bevindt zich op de hoofdpagina van de Family Link-app en geef je de mogelijkheid om te beperken hoeveel uur jouw kind per dag zijn of haar apparaat mag gebruiken.
Je kunt zelfs specifieke tijden instellen waarop de tablet volledig is vergrendeld, voor het geval iemand de gewoonte heeft om na het slapengaan zijn of haar technologie te gebruiken.
Als deze tijdzones niet specifiek genoeg zijn, kun je op een knop drukken en het apparaat vergrendelen vanaf je telefoon. Het slot is direct en kan niet worden omzeild tenzij je het van jouw telefoon ontgrendelt of een pincode invoert op de vergrendelde machine.
YouTube Kids op verantwoorde wijze gebruiken
YouTube geeft je kinderen ongefilterde toegang tot alles wat op YouTube bestaat. Sommige volwassenen willen dat niet, en stellen het minder beschikbaar aan kinderen.
Om dit te verhelpen, heeft Google YouTube Kids gemaakt. Het is een aparte app om video’s te bekijken die Google heeft goedgekeurd als kindvriendelijk. Het is een gratis app en alle advertenties worden verwijderd uit de video’s waar je kind toegang toe heeft, waardoor het voor jouw kind relatief veilig is om YouTube te verkennen.
Zoals alles wat belooft ‘kindvriendelijk’ te zijn, is de kans groot dat je definitie van geschikt niet 100% overeenkomt met die van Google.
Bovendien glippen soms dingen door de filters van Google en zijn ze in de praktijk minder dan “kid safe”. YouTube-kinderen doen fatsoenlijk werk en filteren het slechtste van YouTube, maar dit is geen Disney Channel.
Je zult willen weten wat je kind bekijkt en houd video’s in de gaten die problematisch kunnen zijn.
Als je deze versie van YouTube nog verder wilt beperken, kun je dit doen met Family Link.
Lees ook: educatieve apps voor je kinderen

Altijd wat te doen voor de vakantie of regenachtige dag?
Speelkeuze heeft nu de ultieme doeboek collectie, met meer dan 60 pagina's aan leuke kleurplaten en educatieve puzzels.
Joost Nusselder, de oprichter van speelkeuze.nl is een content marketer, vader en houdt van het uitproberen van nieuw speelgoed. Hij kwam als kind al in aanraking met alles rondom spellen toen zijn moeder de Tinnen Soldaat begon in Ede. Nu maakt hij samen met zijn team hulpvaardige blog artikelen om trouwe lezers te helpen bij leuke speel ideetjes.