Je eigen iPad kindvriendelijk maken met deze 11 praktische tips

Altijd wat te doen voor de vakantie of regenachtige dag?
Speelkeuze heeft nu de ultieme doeboek collectie, met meer dan 60 pagina's aan leuke kleurplaten en educatieve puzzels.
Het kindvriendelijk maken van je huis kan beginnen met het vergrendelen van kasten en laden en het plaatsen van afdekkingen over stopcontacten, maar daar stopt het niet.
Childproofing is een continu proces dat doorloopt in de peuterjaren en in de pre-teens en tweens. Een belangrijk aspect is ervoor te zorgen dat de familie iPad de juiste ouderlijke beperkingen heeft om zowel je kind te beschermen als je bankrekening veilig te houden.
Gelukkig heeft Apple het relatief eenvoudig gemaakt om je iPad kindvriendelijk te maken.
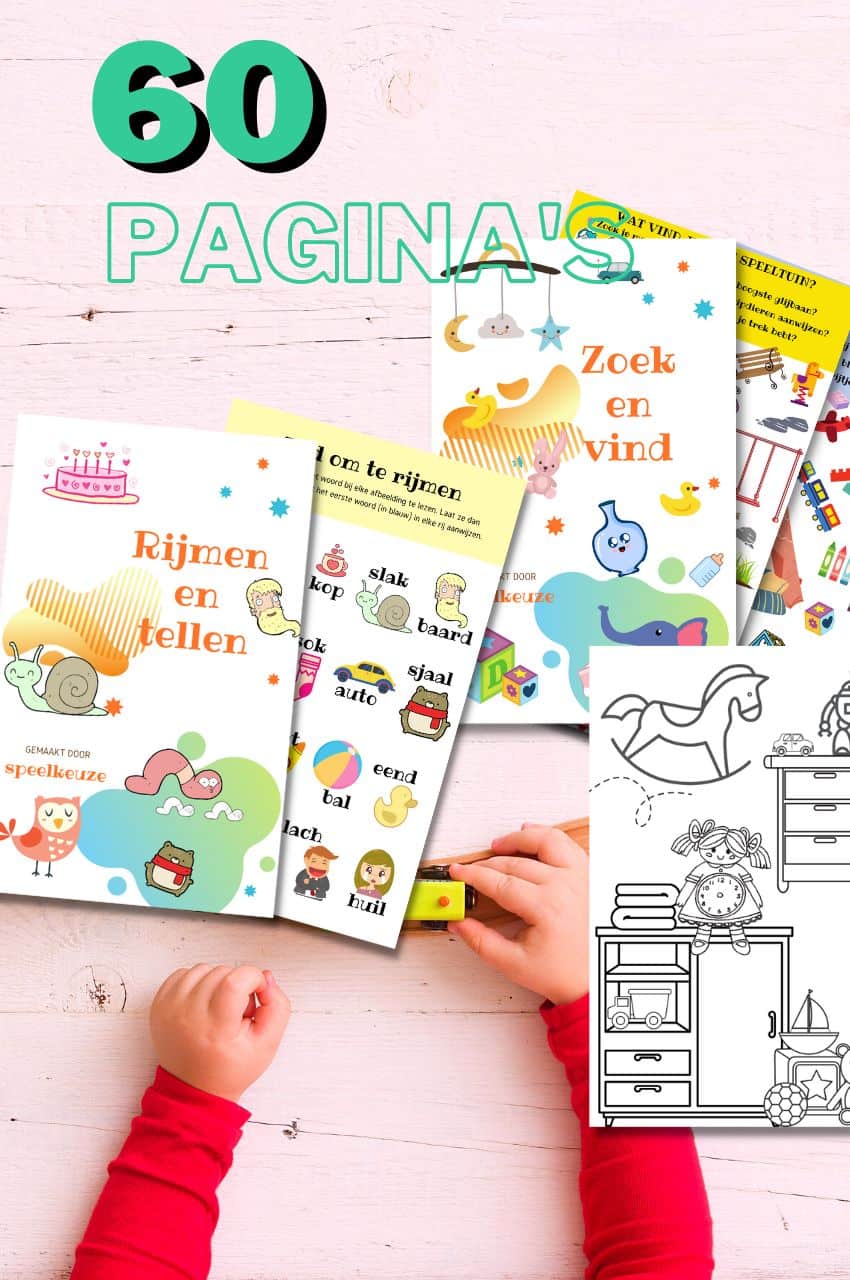
Van peuter naar kleuter doeboek collectie
Educatieve spelletjes en kleurplaten voor 3 t/m 6 jaar
Dit e-book, samen met de bijbehorende printables, zal je peuter en kleuter heel erg leuk vinden. In elke fase van de ontwikkeling kan hij of zij er lekker mee spelen, samen met mama en papa.
Koop bij Bol.comWat bespreken we in deze uitgebreide post:
- 1 Hoe kan ik mijn eigen iPad kindvriendelijk maken
- 1.1 Tip 1: Beperkingen voor ouderlijk toezicht inschakelen op je iPad
- 1.2 Tip 2: In-app-aankopen uitschakelen op de iPad
- 1.3 Tip 3: App-downloads op de iPad helemaal uitschakelen
- 1.4 Tip 4: De mogelijkheid om apps te verwijderen op iPhone en iPad blokkeren
- 1.5 Tip 5: Op leeftijd gebaseerde beperkingen op de iPad zetten
- 1.6 Tip 6: Zo beperk je de Safari-webbrowser op de iPad
- 1.7 Tip 7: Schakel de iTunes Store, iBooks Store en social media als Facebook uit
- 1.8 Tip 8: Moet ik de iPad wifi uitschakelen voor mijn kind?
- 1.9 Tip 9: Apps downloaden naar een kindveilige iPad
- 1.10 Tip 10: iPad aankopen beperken door een app-tegoed in te stellen
- 1.11 Tip 11: Stel de iPad in voor “single app mode”
Hoe kan ik mijn eigen iPad kindvriendelijk maken
In deze post neem ik je mee in alle aspecten van het kindvriendelijk maken van jouw iPad.
Tip 1: Beperkingen voor ouderlijk toezicht inschakelen op je iPad
De eerste stap naar een kindvriendelijke iPad is om beperkingen in te schakelen, waardoor je kunt beperken welke applicaties op de iPad toegankelijk zijn.
Je kunt ouderlijk toezicht op de iPad inschakelen door:
- naar de instellingen van je iPad te gaan
- algemene instellingen te kiezen in het menu aan de linkerkant en vervolgens naar beneden te scrollen totdat je “Beperkingen” ziet
- tik in de instellingen voor Beperkingen op Beperkingen inschakelen bovenaan.
- nu vraagt hij om een toegangscode van vier cijfers. Deze toegangscode wordt gebruikt om de instellingen voor beperkingen in de toekomst te wijzigen, dus zorg ervoor dat het niet iets is wat je kind makkelijk kan raden. Deze toegangscode kan ook verschillen van de toegangscode die wordt gebruikt om het apparaat te ontgrendelen, dus als je jouw kind toegang tot de iPad wilt geven, kun je een andere code kiezen voor de beperkingen dan die voor de toegangscode worden gebruikt.
Tip 2: In-app-aankopen uitschakelen op de iPad
Dit is een stap die sommige ouders missen, en deze kan je duur komen te staan.
Op deze manier kun je in-app-aankopen op je iPad uitschakelen:
- Ga naar de instellingen van je iPad
- naar algemene instellingen in het menu aan de linkerkant
- scroll vervolgens naar beneden totdat je “Beperkingen” ziet.
- De instelling in-app aankopen bevindt zich onderaan de toegestane inhoud, net boven het tijdsinterval voor het vereisen van een wachtwoord.
Wanneer je in-app-aankopen uitschakelt, wordt de optie om deze extra’s te kopen in games en apps uitgeschakeld. Dit betekent geen verrassingen wanneer de iTunes-rekening in je mailbox komt.
Waarom moet ik uitkijken voor in-app aankopen op mijn iPad?
Freemium-spellen zijn spellen die gratis worden aangeboden, maar worden aangevuld met in-app-aankopen. Deze aankopen, die vaak valuta of voedsel binnen het spel zijn, kunnen gemakkelijk oplopen tot een vrij hoog bedrag.
Hoe populair zijn freemium-spellen? Als je een categorie in de app store checkt en de apps vermeldt op basis van de hoogste brutowinst, zie je “gratis” apps de lijst domineren, vaak tot het punt waarop “betaalde” apps zeldzaam zijn om te zien in deze lijsten.
In-app-aankopen hebben in wezen het economische model van de app store overgenomen.
Dit maakt het des te belangrijker om in-app-aankopen uit te schakelen.
Soms is een in-app-aankoop geldig, zoals een uitbreiding naar een game met echte inhoud. Vaak zijn in-app-aankopen snelle wegen en extra’s die kunnen worden verkregen door eenvoudigweg het spel te spelen en bepaalde doelen te bereiken.
En al te vaak is een game of app ontworpen om gebruikers naar in-app-aankopen te lokken.
Tip 3: App-downloads op de iPad helemaal uitschakelen
Als de iPad voornamelijk wordt gebruikt door kinderen, met name peuters, kan het een goed idee zijn om gewoon de App Store uit te schakelen.
Mogelijkheid om apps te installeren op de iPad helemaal blokkeren in iOS 11 of eerder
- Start de app Instellingen op je iPhone of iPad
- Tik op Algemeen
- Tik op Beperkingen
- Start de app Instellingen, tik op Algemeen en tik vervolgens op Beperkingen
- Voer je toegangscode in
- Tik op de schakelaar Apps installeren
- Wanneer de schakelaar grijs is, betekent dit dat deze niet toegankelijk is
Mogelijkheid om apps op de iPad te installeren helemaal blokkeren in iOS 12
- Start Instellingen vanaf je startscherm
- Tik op Schermtijd
- Tik op Inhouds- en privacybeperkingen
- Voer een viercijferige toegangscode in en bevestig deze indien gevraagd
- Tik op Screen Time, tik op Content & Privacy Restrictions, voer een 4-cijferige toegangscode in en bevestig deze
- Tik op de schakelaar naast Inhoud en privacy. Je hoeft dit alleen te doen als de schakelaar grijs is
- Tik op Aankopen iTunes en App Store
- Tik op Apps installeren
- Tik op Niet toestaan
Waarom zou je het installeren van apps helemaal blokkeren?
Dit geeft je niet alleen de gemoedsrust dat je kind geen apps alleen downloadt, maar ook geen toegang heeft tot het bladeren door de App Store, wat betekent dat ze je niet smeken om een leuke game te kopen die ze hebben gevonden tijdens het rondsnuffelen.
Als je besluit de App Store uit te schakelen, kun je ook de mogelijkheid om apps te verwijderen uitschakelen. Dit kan handig zijn aangezien het verwijderen van een app ook alle bewaarde data en instellingen verwijderd, dus misschien wil je voorkomen dat je kind dit per ongeluk kan doen.
Tip 4: De mogelijkheid om apps te verwijderen op iPhone en iPad blokkeren
- Start de app Instellingen op je iPhone of iPad
- Tik op Algemeen
- Tik op Beperkingen
- Voer jouw toegangscode in
- Tik op de knop Apps verwijderen. Wanneer de schakelaar grijs is, betekent dit dat deze niet toegankelijk is
De mogelijkheid om apps op iPhone en iPad te verwijderen in iOS 12 blokkeren
- Start Instellingen vanaf je startscherm
- Tik op Schermtijd
- Tik op Inhouds- en privacybeperkingen
- Voer een viercijferige toegangscode in en bevestig deze indien gevraagd
- Tik op Screen Time, tik op Content & Privacy Restrictions, voer een 4-cijferige toegangscode in en bevestig deze
- Tik op de schakelaar naast Inhoud en privacy. Je hoeft dit alleen te doen als de schakelaar grijs is
- Tik op Aankopen iTunes en App Store
- Tik op Apps verwijderen
- Tik op Niet toestaan
Vergeet niet dat het dan de interventie van een ouder vereist om apps naar de iPad te downloaden, dus als je kind een game verwijdert omdat deze het beu is of gewoon per ongeluk, moet je de App Store opnieuw inschakelen, de app of game downloaden en vervolgens de App Store opnieuw moet beperken.
Moet je iPad app-downloads uitschakelen voor je kinderen?
Er is zelfs geen tweejarig kind te jong om te leren hoe de iPad te gebruiken. Dit betekent ook het vinden van hun weg naar de app store en het kopen van apps.
Standaard vraagt de App Store om een wachtwoord voor zelfs een gratis game of app, maar als je je wachtwoord onlangs hebt ingevoerd, is er een respijtperiode waarin apps kunnen worden gedownload zonder te worden geverifieerd.
Het kan daarom verstandig zijn dit in zijn geheel te blokkeren.
Tip 5: Op leeftijd gebaseerde beperkingen op de iPad zetten
Apple heeft de afgelopen jaren grote ontwikkelingen doorgemaakt met het bijhouden van leeftijdsgebonden beperkingen.
Hoewel het misschien eenvoudiger is om de App Store eenvoudigweg uit te schakelen voor een twee jaar oude peuter of een vierjarige, is het misschien makkelijker om je tiener wel toegang te geven tot de functies van de iPad.
Dit is waar de op leeftijd gebaseerde beperkingen een rol gaan spelen. In plaats van simpelweg de App Store uit te schakelen, kun je apps beperken op basis van een leeftijdscategorie.
De categorieën in de op leeftijd gebaseerde beperkingen zijn:
- 4+
- 9+
- 12+
- 17+
De categorie 4+ is in feite de categorie ‘G’-rated zonder geweld (cartoon of anderszins), drinken, drugsgebruik, gokken, grof taalgebruik, naaktheid, enz.
De categorie Th 9+ voegt cartoongeweld toe en omvat apps zoals de LEGO-reeks op film gebaseerde spellen.
Vanaf 12 jaar kan de app realistisch geweld bevatten, zoals je dat misschien zou vinden in een game van Call of Duty-stijl, maar slechts zelden, dus je moet nog steeds bij de 17+ zijn om daadwerkelijk een Call of Duty-type game te downloaden.
Naast het implementeren van op leeftijd gebaseerde beperkingen voor apps, kun je hetzelfde doen voor films, tv-programma’s, boeken en zelfs websites.
Elk van deze categorieën heeft zijn eigen richtlijnen voor beperkingen. Films voldoen bijvoorbeeld aan de standaard G-, PG-, PG-13-, R- en NC-17-beoordelingen, terwijl tv-programma’s worden opgedeeld in TV-Y, TV-Y7, TV-G, enz.
Tip 6: Zo beperk je de Safari-webbrowser op de iPad
Apps die onbeperkte toegang tot internet bieden, hebben een beoordeling van 17+, dus je hoeft je geen zorgen te maken dat jouw tiener of pre-teen een app downloadt en over het web surft.
Maar hoe zit het met de Safari-browser?
Apple heeft een instelling toegevoegd waarmee je volledige controle hebt over wat je kind op internet kan bekijken. Je kunt deze instelling vinden in het gedeelte “Toegestane inhoud” onder “Websites. Standaard staat de iPad toe dat alle websites worden weergegeven.
Je kunt de iPad instellen op ‘Beperk inhoud voor volwassenen’, wat een ontspannen instelling is die automatisch de meeste volwassen websites filtert.
Waarom alleen de meesten?
Er verschijnen altijd nieuwe websites met een volwassen thema, dus het is voor elke webbrowser onmogelijk om alle sites voor volwassenen de hele tijd te weigeren en toch de rest van het internet niet te beperken, maar Safari doet het erg goed om sites te beperken en nieuwe sites voor volwassenen worden snel beperkt.
Met deze instelling kun je ook specifieke websites blokkeren of specifieke websites toestaan. Dit geeft je veel controle over welke websites jouw kind wel en niet kan bezoeken.
De meest beperkende instelling is “Alleen specifieke websites”.
Deze instelling wordt geleverd met een kleine lijst met websites die vooraf zijn vastgelegd om te worden toegestaan, zoals Disney, Discovery Kids, PBS Kids, enzovoort.
Je kunt ook websites toevoegen aan de lijst, wat handig is voor het toestaan van een educatieve website of een site met leuke activiteiten die mogelijk niet op de oorspronkelijke lijst staan.
De iPad wordt geleverd met een aantal standaardapps zoals FaceTime, de iTunes Store, enz. Naast de beperkte toegang tot de App Store, kun je veel van deze apps uitschakelen, wat betekent dat het app-pictogram eenvoudigweg van de iPad verdwijnt.
Beperk de toegang tot de iTunes Store op iPhone en iPad iOS 11 of eerder
- Start de app Instellingen op jouw iPhone of iPad
- Tik op Algemeen
- Tik op Beperkingen
- Voer je toegangscode in
- Tik op de schakelaar iTunes Store. Wanneer de schakelaar grijs is, betekent dit dat deze niet toegankelijk is
Beperk de toegang tot de iTunes Store op iPhone en iPad in iOS 12
- Start Instellingen vanaf je startscherm
- Tik op Schermtijd
- Tik op Inhouds- en privacybeperkingen
- Voer een viercijferige toegangscode in en bevestig deze indien gevraagd
- Tik op Screen Time, tik op Content & Privacy Restrictions, voer een 4-cijferige toegangscode in en bevestig deze
- Tik op de schakelaar naast Inhoud en privacy. Je hoeft dit alleen te doen als de schakelaar grijs is
- Tik op Toegestane apps
- Tik op de schakelaar iTunes Store
De toegang tot de iBooks Store op iPhone en iPad beperken in iOS 11 of eerder
- Start de app Instellingen op jouw iPhone of iPad
- Tik op Algemeen
- Tik op Beperkingen
- Voer je toegangscode in
- Tik op de schakelaar iBooks Store. Wanneer de schakelaar grijs is, betekent dit dat deze niet toegankelijk is
Beperk de toegang tot de iBooks Store op iPhone en iPad in iOS 12
- Start Instellingen vanaf je startscherm
- Tik op Schermtijd
- Tik op Inhouds- en privacybeperkingen
- Voer een viercijferige toegangscode in en bevestig deze indien gevraagd
- Tik op Screen Time, tik op Content & Privacy Restrictions, voer een 4-cijferige toegangscode in en bevestig deze
- Tik op de schakelaar naast Inhoud en privacy. Je hoeft dit alleen te doen als de schakelaar grijs is
- Tik op Toegestane apps
- Tik op de schakelaar iTunes Store
FaceTime maakt videoconferenties mogelijk, wat geweldig kan zijn als de grootouders van je kind een iOS-apparaat hebben zoals een iPhone of een iPad.
Maar als je je niet op je gemak voelt met het idee van een app voor videoconferenties op je iPad waar ook je kinderen bij kunnen, kun je deze ook uitschakelen.
Je kunt het altijd inschakelen voor de specifieke momenten waarop jouw kind een videocall mag houden met een tante, oom, neef of grootouder.
Het uitschakelen van de iTunes Store is ook een persoonlijke beslissing. Net als de App Store zal iTunes vóór elke download om een wachtwoord vragen en kun je leeftijdsbeperkingen kiezen om ervoor te zorgen dat alleen geschikte content kan worden gedownload.
Net als FaceTime kan dit echter zo nodig worden ingeschakeld en vervolgens weer worden uitgeschakeld wanneer de inhoud wordt gedownload.
Je kunt ook Siri en toegang tot de camera uitschakelen, wat goed kan zijn voor peuters die gefascineerd raken door het maken van foto’s.
Naar de onderkant van de Beperkingen is de instelling een “Wijzigingen toestaan” sectie. Als je wijzigingen in ‘Accounts’ niet toestaat, wordt de mogelijkheid beperkt om e-mailaccounts toe te voegen of te wijzigen.
Tip 8: Moet ik de iPad wifi uitschakelen voor mijn kind?
Er is geen beperking op internettoegang, maar het is eenvoudig om Wi-Fi-toegang uit te schakelen via de pagina met hoofdinstellingen.
Als je een beveiligd Wi-Fi-netwerk hebt, kun je de iPad vragen jouw wifi-wachtwoord te vergeten door de Wi-Fi-netwerken te openen en de blauwe knop aan te raken die naar rechts wijst.
Hiermee ga je naar een scherm met informatie over je wifi-verbinding, waar je kunt kiezen voor “Vergeet dit netwerk”.
Het is echter niet helemaal noodzakelijk om internettoegang op de iPad uit te schakelen. Als je apps zoals Safari en YouTube hebt uitgeschakeld en de mogelijkheid om nieuwe apps te downloaden hebt uitgeschakeld, heb je de mogelijkheid van jouw kind om toegang te krijgen tot een groot deel van het internet beperkt.
In feite is de enige manier waarop het kind toegang heeft tot internet, via apps die je hebt toegestaan, zoals games die zijn gedownload van de app store of (als je dit niet hebt uitgeschakeld) de FaceTime-app.
Tip 9: Apps downloaden naar een kindveilige iPad
Nu je iPad kindvriendelijk is, wil je het misschien leuk maken door een aantal geschikte apps of games te downloaden. Maar hoe doe je dit zonder de app store?
Er zijn twee manieren om apps naar de iPad te downloaden zodra deze de geldende beperkingen heeft.
- Ten eerste kun je eenvoudig app-downloads inschakelen op de pagina met beperkingen, de app of game downloaden en app-downloads weer uitschakelen.
- Of je kunt de app of game downloaden op je pc met behulp van iTunes en vervolgens jouw iPad synchroniseren met je pc.
Tip 10: iPad aankopen beperken door een app-tegoed in te stellen
Een geweldige manier om ervoor te zorgen dat je kind geen grote rekening van iTunes krijgt, is om de iPad op te zetten met een eigen iTunes-account en de creditcard ervan te verwijderen.
Je hebt dan de mogelijkheid om apps aan de iPad te geven, waarmee je kunt controleren wat er is geïnstalleerd, of gewoon een tegoed instellen, waarmee je kind kan downloaden tot het limiet dat je van te voren hebt ingesteld.
Zo leren ze ook met virtueel geld omgaan.
Tip 11: Stel de iPad in voor “single app mode”
iOS 6 introduceerde een nieuwe functie genaamd Guided Access waarmee de iPad kan worden vergrendeld in een “single app-modus”. Hij blijft dus alleen open op een door jou geselecteerde app zodat je kind niet andere dingen kan gaan doen.
Probleem is, zoals de meeste andere dingen in iOS, dat dit is begraven diep in de app Instellingen.
Je vindt Guided Access in Instellingen> Algemeen> Toegankelijkheid> Begeleide toegang. Je kunt hier een wachtwoord instellen die je nodig hebt om weer uit deze modus te komen.
Als je Guided Access daarna wilt inschakelen, start je de app op die je wilt vergrendelen in de single app-modus en tik je driemaal op de startknop. Hiermee kun je de iPad-gebruiker vergrendelen voor deze ene app.
Als je Guided Access weer wilt afsluiten, druk je driemaal op de startknop en voer je de pincode in die je eerder hebt ingesteld.
Lees ook: je iPad mee in het vliegtuig, maar wat nog meer voor speelgoed?

Altijd wat te doen voor de vakantie of regenachtige dag?
Speelkeuze heeft nu de ultieme doeboek collectie, met meer dan 60 pagina's aan leuke kleurplaten en educatieve puzzels.
Joost Nusselder, de oprichter van speelkeuze.nl is een content marketer, vader en houdt van het uitproberen van nieuw speelgoed. Hij kwam als kind al in aanraking met alles rondom spellen toen zijn moeder de Tinnen Soldaat begon in Ede. Nu maakt hij samen met zijn team hulpvaardige blog artikelen om trouwe lezers te helpen bij leuke speel ideetjes.